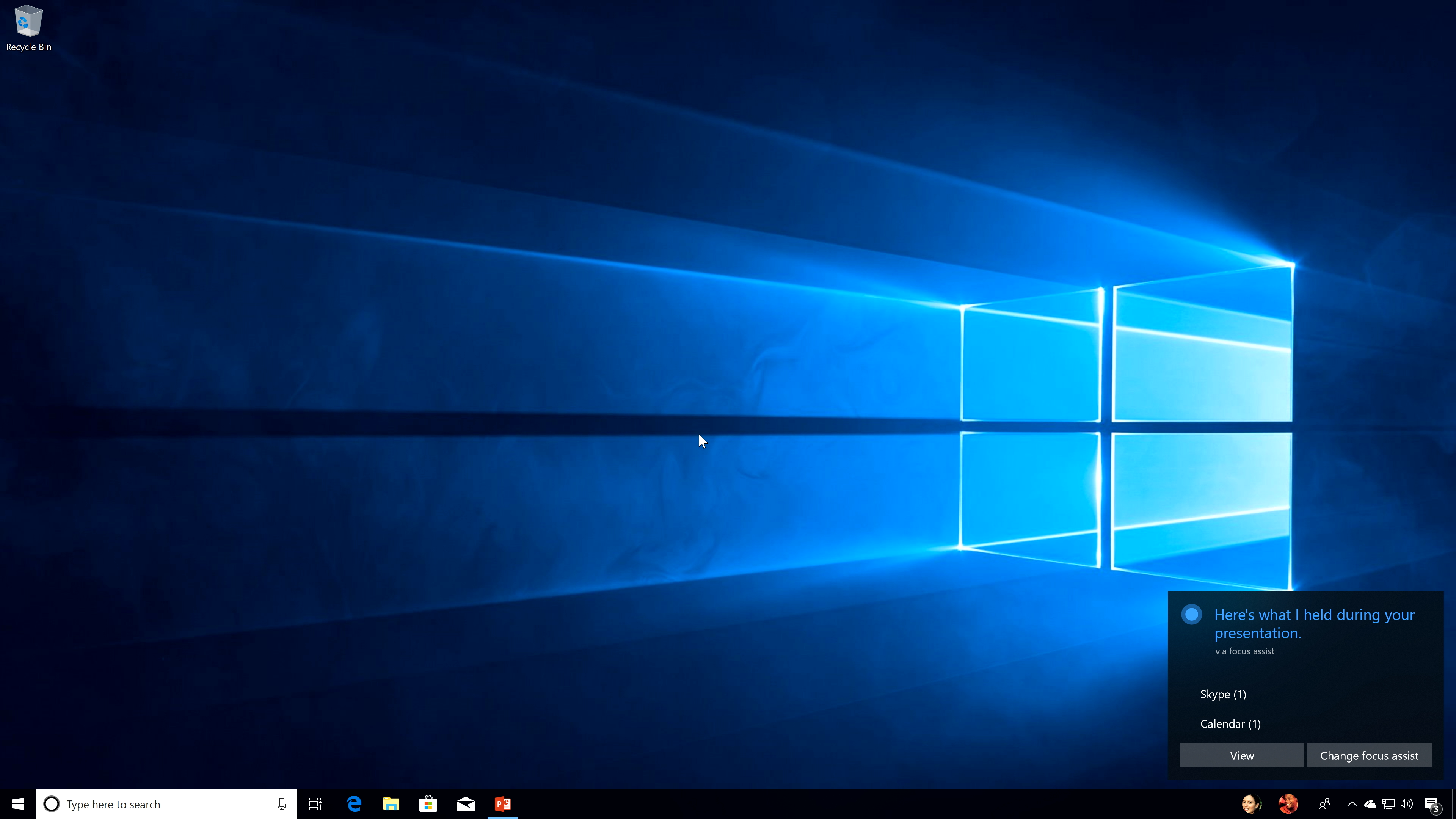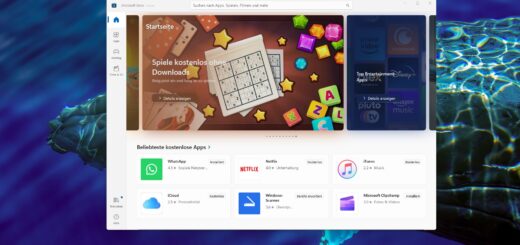Beschleunigen Sie Ihren PC: 10 bewährte Tipps zur Beschleunigung Ihres Computers.

Ein Windows-PC kann mit der Zeit langsamer werden, aber mit ein paar bewährten Tipps und Tricks können Sie Ihren Computer wieder auf Vordermann bringen. Hier sind 10 Tipps, um Ihren Windows-PC schneller zu machen.
1. Überflüssige Programme deinstallieren
Mit der Zeit können sich auf Ihrem Computer viele Programme ansammeln, die Sie nicht mehr benötigen. Um Systemressourcen zu sparen, ist es ratsam, diese regelmäßig zu überprüfen und nicht benötigte Anwendungen zu deinstallieren1
Um unnötige Programme zu deinstallieren:
- Gehen Sie zu “Systemsteuerung” auf Ihrem Windows-PC.
- Klicken Sie auf “Programme” und dann auf “Programme und Features”.
- Durchsuchen Sie die Liste der installierten Programme, wählen Sie das Programm aus, das Sie deinstallieren möchten, und klicken Sie auf “Deinstallieren” bzw. “Ändern”.
- Folgen Sie den Anweisungen auf dem Bildschirm, um die Deinstallation abzuschließen.
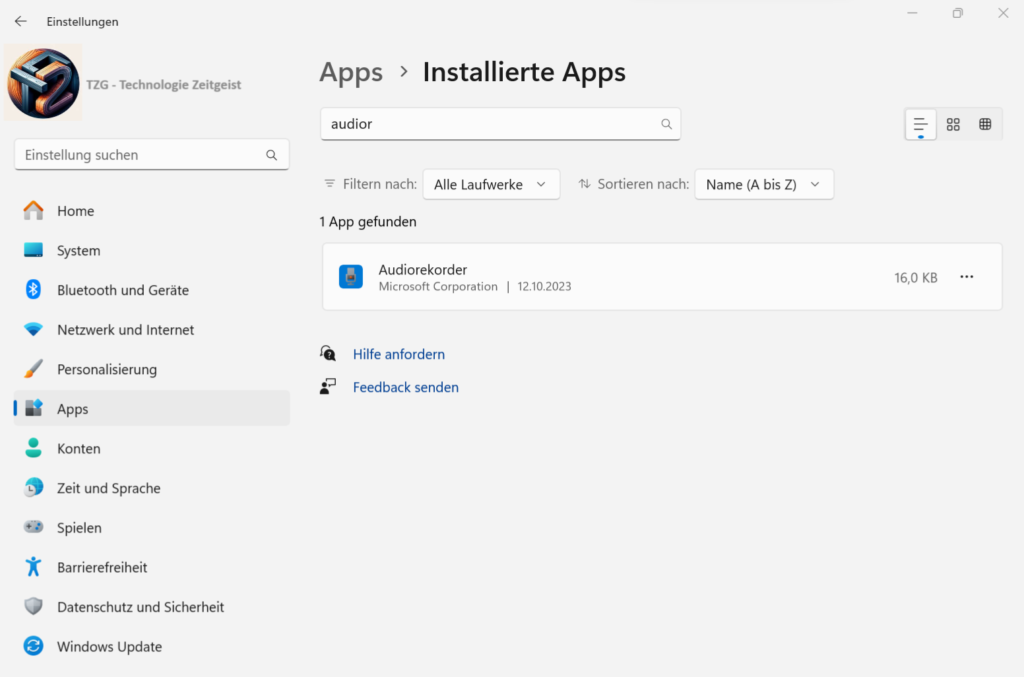
2. Autostartprogramme kontrollieren
Einige Programme werden automatisch mit Windows gestartet und können den Startvorgang verlangsamen. Überprüfen Sie die Liste der Autostartprogramme und deaktivieren Sie nicht benötigte Programme2.
Um Autostart-Programme zu deaktivieren:
- Drücken Sie
Strg+Shift+Esc, um den Task-Manager zu öffnen. - Klicken Sie auf den Tab “Autostart”.
- Suchen Sie das Programm, das Sie nicht beim Start haben möchten, klicken Sie mit der rechten Maustaste darauf und wählen Sie “Deaktivieren”.
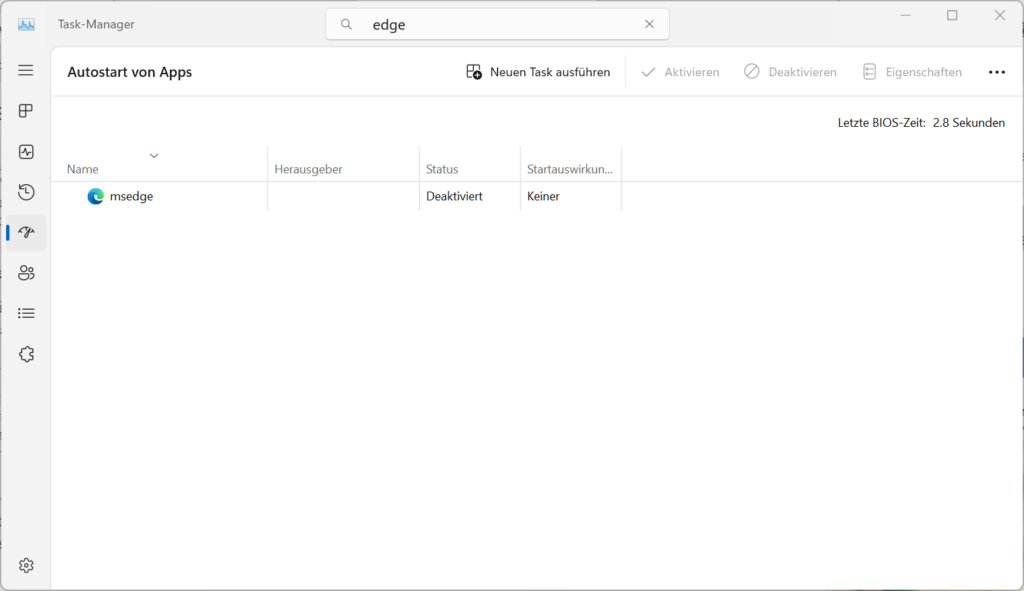
3. System- und Treiber-Updates
Vergewissern Sie sich, dass Ihr System und Ihre Treiber auf dem neuesten Stand sind. Windows- und Treiber-Updates können die Leistung verbessern und Sicherheitslücken schließen3.
4. PC neu starten
Ein einfacher Neustart kann Wunder wirken, indem der Arbeitsspeicher geleert und nicht mehr benötigte Prozesse beendet werden4.
5. ReadyBoost verwenden
ReadyBoost kann die Leistung verbessern, indem zusätzlicher Speicher als Cache verwendet wird3.
6. Auslagerungsdateien verwalten
Stellen Sie sicher, dass Ihr System die Größe der Auslagerungsdatei verwaltet, um die Leistung zu optimieren3.
Um die Verwaltung der Auslagerungsdatei in Windows zu konfigurieren:
- Klicken Sie mit der rechten Maustaste auf “Dieser PC” auf dem Desktop oder im Datei-Explorer und wählen Sie “Eigenschaften”.
- Klicken Sie auf “Erweiterte Systemeinstellungen” auf der linken Seite.
- Unter der Registerkarte “Erweitert” klicken Sie im Bereich “Leistung” auf “Einstellungen”.
- Gehen Sie zur Registerkarte “Erweitert” und klicken Sie im Bereich “Virtueller Speicher” auf “Ändern”.
- Um die Auslagerungsdatei automatisch verwalten zu lassen, markieren Sie das Kästchen neben “Größe der Auslagerungsdatei für alle Laufwerke automatisch verwalten”.
- Klicken Sie auf “OK” und starten Sie Ihren PC neu, um die Änderungen zu übernehmen.
Durch das Zulassen, dass Windows die Auslagerungsdatei automatisch verwaltet, wird sichergestellt, dass die Größe der Auslagerungsdatei optimal für Ihre Systemleistung ist.
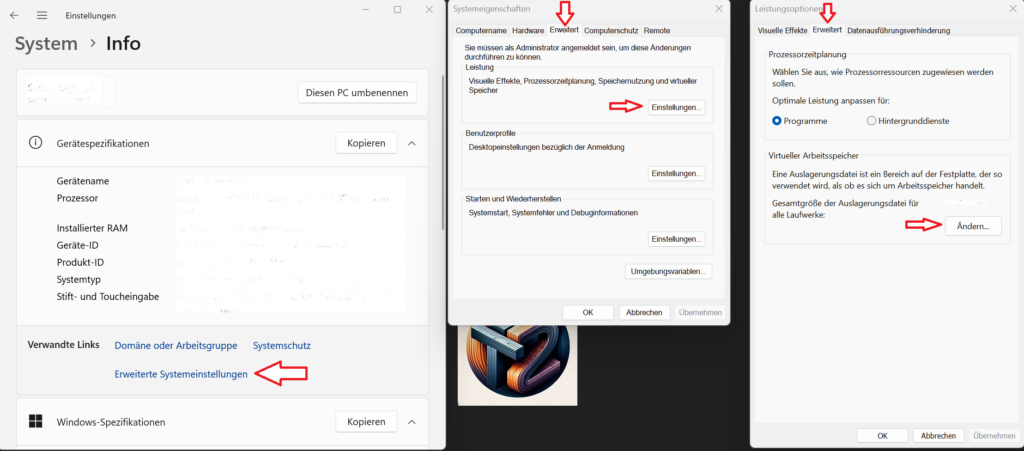
7. Visuelle Effekte deaktivieren
Deaktivieren Sie visuelle Effekte, um Systemressourcen zu sparen und die Leistung zu verbessern2.
Um visuelle Effekte in Windows zu deaktivieren:
- Klicken Sie mit der rechten Maustaste auf “Dieser PC” auf dem Desktop oder im Datei-Explorer und wählen Sie “Eigenschaften”.
- Klicken Sie auf “Erweiterte Systemeinstellungen” auf der linken Seite.
- Unter der Registerkarte “Erweitert” klicken Sie im Bereich “Leistung” auf “Einstellungen”.
- Wählen Sie die Option “Für optimale Leistung anpassen”, um alle visuellen Effekte zu deaktivieren, oder wählen Sie “Benutzerdefiniert”, um bestimmte visuelle Effekte zu deaktivieren.
- Klicken Sie auf “Übernehmen” und dann auf “OK”, um die Änderungen zu speichern.
Durch Deaktivieren der visuellen Effekte können Systemressourcen eingespart und die Leistung verbessert werden.
8. Festplatten defragmentieren
Die Defragmentierung der Festplatte kann die Leistung verbessern, wird aber bei SSDs nicht empfohlen5.
Um Festplatten in Windows zu defragmentieren:
- Geben Sie in der Windows-Suchleiste “Defragmentieren” ein und wählen Sie “Laufwerke defragmentieren und optimieren” aus den Ergebnissen aus.
- Wählen Sie das Laufwerk aus, das Sie defragmentieren möchten, und klicken Sie auf “Optimieren”.
- Das System beginnt mit dem Defragmentierungsprozess, der einige Zeit in Anspruch nehmen kann, abhängig von der Größe des Laufwerks und dem Ausmaß der Fragmentierung.
- Nach Abschluss des Prozesses wird eine Meldung angezeigt, und Sie können das Fenster schließen.
Hinweis: Die Defragmentierung ist für traditionelle magnetische Festplatten (HDDs) vorteilhaft, sollte jedoch bei Solid-State-Drives (SSDs) vermieden werden, da dies die Lebensdauer des Laufwerks verkürzen kann1.
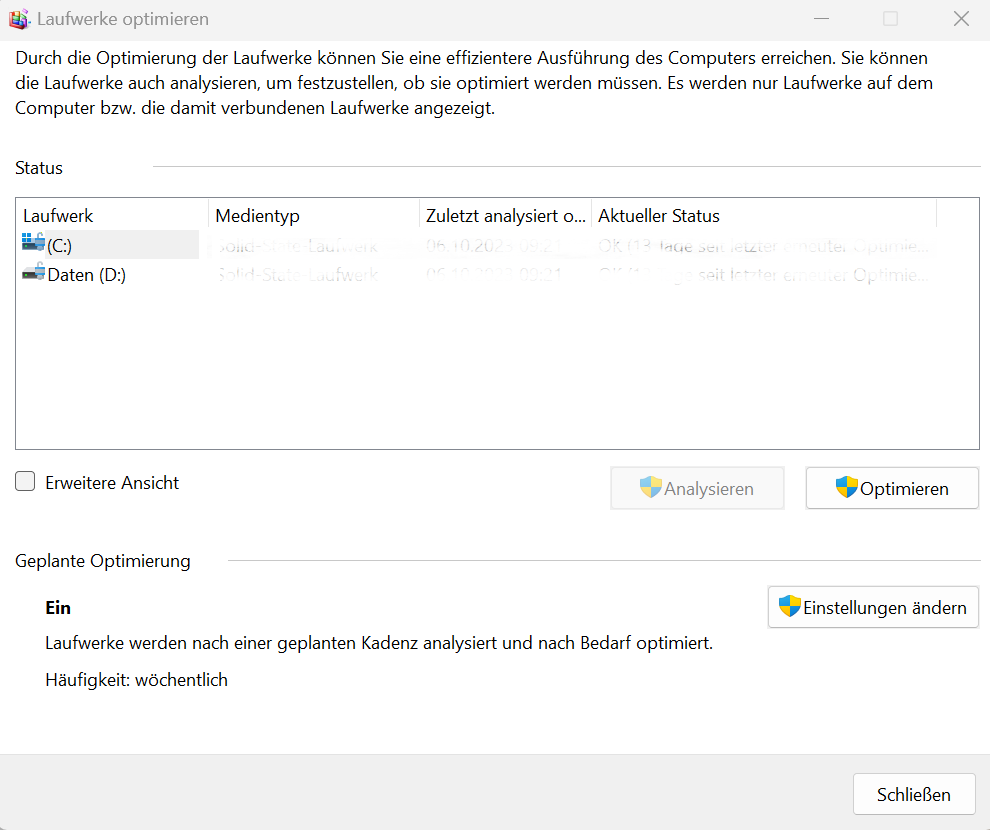
9. Viren- und Malware-Scan
Führen Sie regelmäßig Viren- und Malware-Scans durch, um sicherzustellen, dass Ihr System sauber und effizient arbeitet2.
10. HDD durch SSD ersetzen
Wenn Sie noch eine Festplatte verwenden, sollten Sie erwägen, diese durch eine SSD zu ersetzen, um die Boot- und Zugriffszeiten erheblich zu verbessern5.
Wenn Sie diese Tipps befolgen, können Sie die Leistung Ihres PCs verbessern und ein schnelleres und effizienteres Computing-Erlebnis genießen.
Der PC läuft wieder schnell aber in Excel geht es nicht voran? Dann lesen Sie diesen Artikel!
Externe Quellen und weitere Informationen:
- CHIP: PC zu langsam? So wird Ihr Windows wieder schneller
- Microsoft Support: Tipps zur Verbesserung der PC-Leistung in Windows
- Driver Easy: 10 bewiesene Tipps: Windows 10 schneller machen – 2023
- heise online: Windows 10 schneller machen – so klappt’s
- GIGA: Windows 10 und 11 schneller machen – so geht’s